Как записать видео (видеоурок) с монитора и отметить видеоролик своей подписью или добавить водяной знак на видео.
Скачать ролик
Написав несколько уроков по сборке мебели, у меня появилось желание найти более простой способ, чем написание подробных инструкций. Это видеоуроки, как снятые на фотоаппарат, так и записанные с монитора компьютера. Речь пойдет о второй теме и в конце немного коснется первой. Перебрав несколько программ, я сначала использовал Free Screen to Video, но причину внезапного прекращения записи в самый неподходящий момент так и не смог определить. Да и частенько были какие-то проблемы с совместимостью видео и звуковых кодеков. А в длинных роликах потихоньку отставал звук от видео. Результат меня не удовлетворял. Неудобство десятка других программ было выше, чем у этой, поэтому с их помощью я так и не стал ничего записывать. Когда у меня появилось желание подписывать свои ролики, я нашел несколько видеоуроков на YouTube на тему водяных знаков, но мало что я из них узнал. Но был один урок, в котором его автор повествует о создании водяных знаков в Photoshop, а вот как их поместить в ролик не показал. Но огромное ему спасибо за то, что он произнес название программы, в которой это можно сделать. Это Camtasia Studio. Программа супер. Сразу видно, что создана она правильно и профессионально. Разобрался быстро, что к чему. В ней можно подписывать видео, устанавливать водяные знаки, конвертировать и записывать видео с монитора со звуком. Синхронизация видео и звука на хорошем уровне. Может кто-то со мной и не согласен, но я ей доволен. Поэтому с её помощью я записал этот видеоурок. Надеюсь, он вам поможет. В ролике я упоминаю о бесплатной программе Avidemux, которой я срастил две части видеоурока. Небольшое дополнение: сращивать ролики нужно в формате AVI. Пробовал в других форматах, не получилось. Но утверждать не могу, может у вас и получится. Похоже часть названия программы – это формат видеофайла.
Там все просто:
Открываем файл File/ Open
Перегоняем курсор в конец временной шкалы
Затем кликаем по File/ Append и выбираем второй ролик
Добавление второго ролика мы можем увидеть по перемещению курсора по шкале времени к центру, в зависимости от его длины по отношению к первому.
— Регулярная проверка качества ссылок по более чем 100 показателям и ежедневный пересчет показателей качества проекта.
— Все известные форматы ссылок: арендные ссылки, вечные ссылки, публикации (упоминания, мнения, отзывы, статьи, пресс-релизы).
— SeoHammer покажет, где рост или падение, а также запросы, на которые нужно обратить внимание.
SeoHammer еще предоставляет технологию Буст, она ускоряет продвижение в десятки раз, а первые результаты появляются уже в течение первых 7 дней. Зарегистрироваться и Начать продвижение
Теперь File/ Save/ Save Video
Выбираем путь сохранения и, вводя название итогового видеофайла, не забываем дописать расширение файла .avi. Это важно.
Наше видео готово. Успехов.

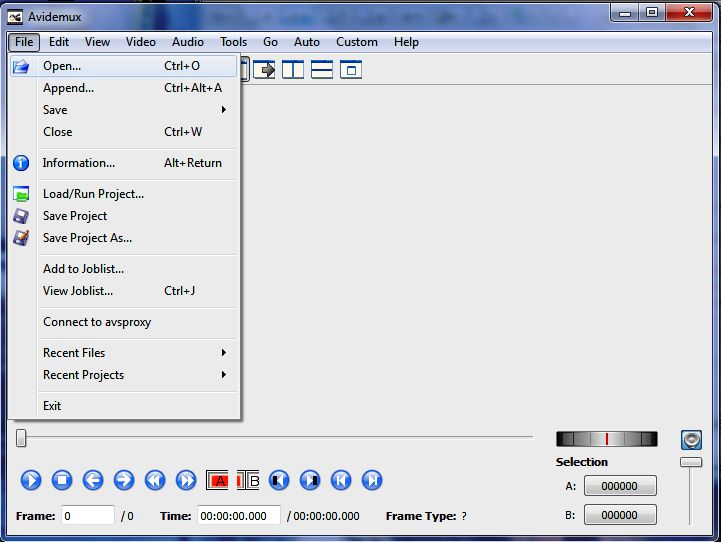

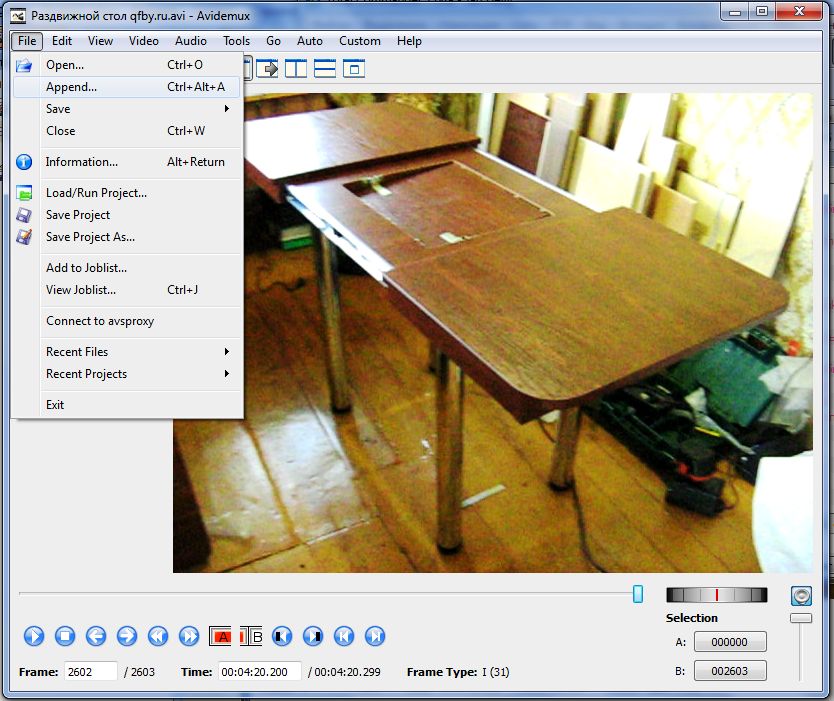
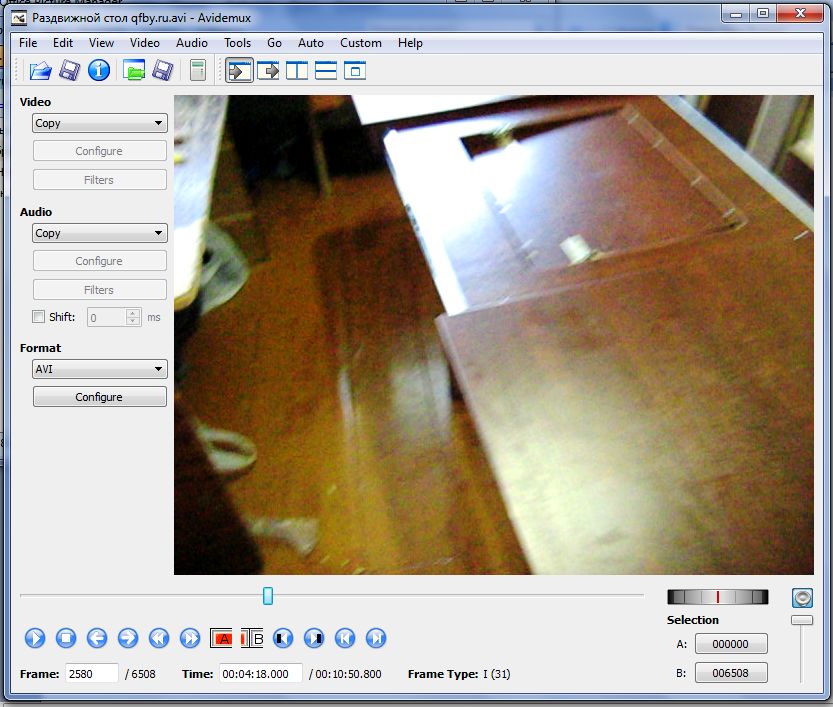
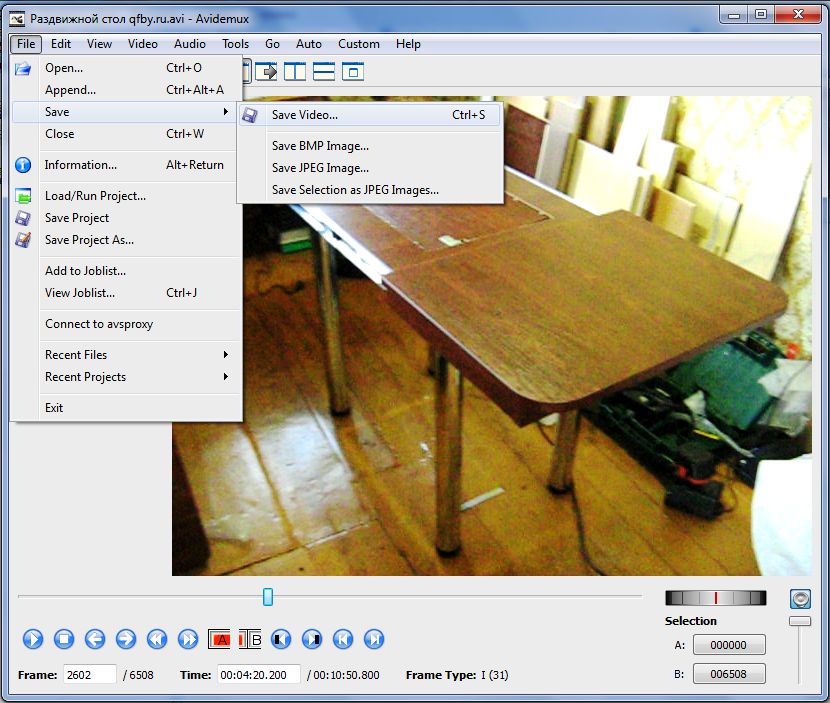
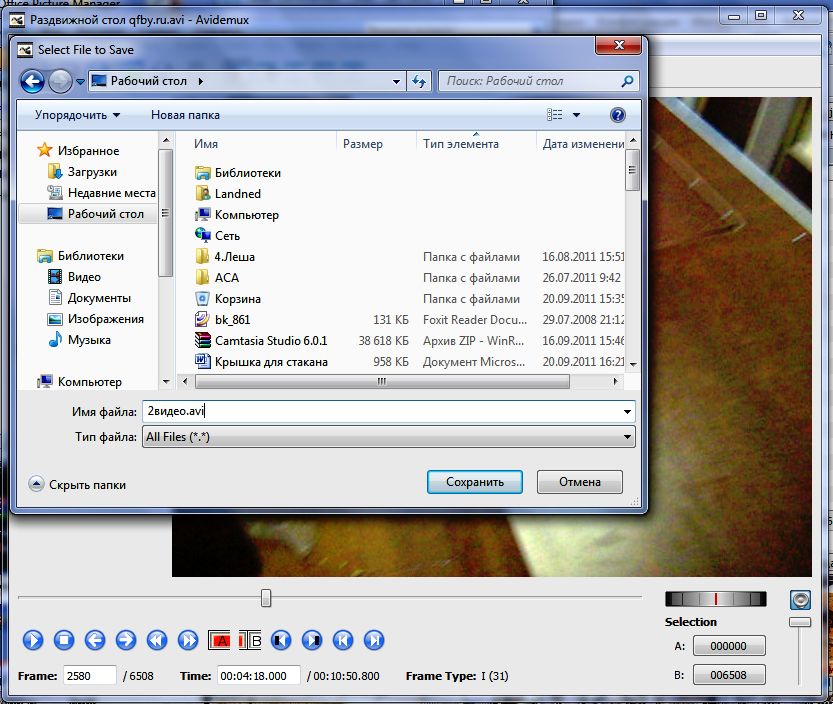
Добавить комментарий